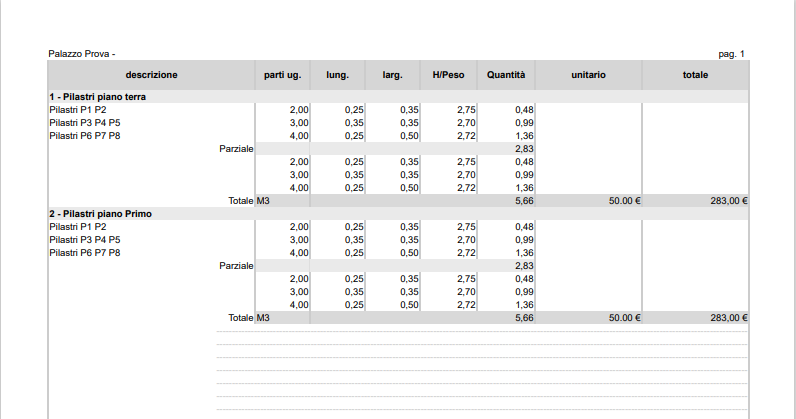Scheda misure
Scheda misure
La scheda misure è l'elemento in cui vengono definite tutte le informazioni relative a una specifica tipologia di lavorazione o processo.
Contiene al suo interno una serie di componenti che servono a quantificare e strutturare i dati
che saranno visualizzati nel computo metrico generato dall'applicazione.
Qui è possibile in modo semplice e intuitivo effettuare tutte le operazioni di modifica fornite per l'elemento scheda misure.
Prima di passare ad esaminare le operazioni di modifica disponibili su entrambi i livelli,
analizziamo la composizione generale della pagina modifica schede misure.
L'ambiente modifica schede misure è composto da:
Barra superiore
La barra superiore è posizionata in alto e contiene sulla sinistra l'icona crea nuova scheda misure
e l'icona menù lista.
Al centro troviamo l'elemento percorso che indica il progetto e l'ambiente di lavoro in cui ci troviamo.
Infine sulla destra per ultima è posizionata l'icona torna alla schermata iniziale.
Barra di ricerca
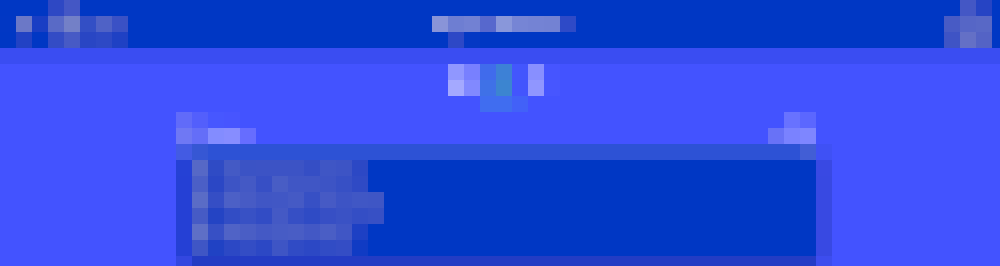
Con la barra di ricerca è possibile effettuare la ricerca di tutte le schede misure esistenti all'interno del progetto corrente in quel momento.
Il funzionamento è molto semplice ed è lo stesso già visto in precedenza, infatti la ricerca viene effettuata in riferimento al loro titolo.
Se non ricordi un titolo, nel momento in cui inizierai a digitare la parola chiave della tua ricerca nel campo di testo,
verranno suggeriti in automatico quelli presenti nel progetto corrente.
Una volta completata la ricerca, le schede misure trovate saranno visualizzate nell'area di lavoro.
Sarà ora possibile eseguire tutte le operazioni di modifica direttamente su di esse.
Il principio di funzionamento della barra di ricerca è la stessa in qualunque parte dell'applicazione.
Un aspetto importante da ricordare è che a differenza dei progetti ogni volta che si effettua una nuova ricerca
tutti gli elementi trovati vengono aggiunti in coda a quelli già presenti nell'area di lavoro. Questo per consentire di creare delle liste.
Area di lavoro
La zona dove vengono visualizzate le schede misure è definita area di lavoro.
L'area di lavoro è molto importante perchè mostra le schede nell'ordine in cui saranno inserite in un computo metrico o in un listino prezzi.
Per chiudere le schede misure presenti nell'area di lavoro,
di cui momentaneamente non abbiamo bisogno, clicca chiudi scheda (x) presente nell'intestazione.
Modifica a livello elemento applicato alle schede misure
La scheda misure viene rappresentata come nell'immagine è sarà visibile nell'area di lavoro.

Nell'intestazione della scheda sono presenti:
-
 Menu
Menu
L'icona menu
consente di aprire/chiudere il menù modifiche (modifica a livello elemento).
-
 Seleziona scheda
Seleziona scheda
L'icona di selezione di tipo checkbox
consente di selezionare/deselezionare uno o più elementi o se tenuta premuta per almeno un secondo di aprire il menù modifiche (modifica a livello elemento).
-
 Titolo scheda
Titolo scheda
Il titolo scheda è un testo che descrive il tipo di lavorazione che si vuole computare.
Viene utilizzato principalmete nella fase di ricerca.
-
 Chiudi scheda
Chiudi scheda
Chiudi scheda rimuove provvisoriamente un elemento dall'area di lavoro.
Chiudere una o più scheda misure, cioè rimuoverle provvisoriamente dall'area di lavoro,
non corrisponde a eliminarle dal progetto corrente.
-
 Modifica scheda
Modifica scheda
L'icona modifica scheda consente di visualizzare i suoi componenti.
Ogni scheda misure è dotata di menù per le modifiche.
Al suo interno sono contenute una serie di icone che consentono, in modo semplice e rapido, di compiere determinate azioni di modifica a livello elemento.
Per aprire il menù clicca sull'icona menù o tieni premuto per almeno un secondo l'icona seleziona scheda.

IMPORTANTE:
L'elemento con il menù attivo, cioè visibile, è definito elemento di riferimento
e viene selezionato, quindi è soggetto a possibili azioni.
Creazione o chiusura di una scheda nell'area di lavoro.
-
 Creazione nuova scheda misure
Creazione nuova scheda misure
Per creare una scheda misure clicca "crea nuova" (+) nella barra superiore.
La nuova scheda viene inserita nell'area di lavoro e al suo interno sono presenti i componenti predefiniti:
- Il titolo (titolo di default: "no titolo")
- Un rigo di misurazione vuoto
- La barra totale/parziale che contiene anche l'unità di misura
- Un prezzo relativo vuoto
Una volta creata sarà visualizzata nell'area di lavoro e automaticamente salvata nello spazio di archiviazione
del proprio Browser, con un titolo di default "no titolo".
-
 Rimozione schede misure dall'area di lavoro
Rimozione schede misure dall'area di lavoro
Per rimuovere una scheda misure dall'area di lavoro clicca su "chiudi scheda" (x).
È importante capire che il processo di creazione, inserimento o duplicazione di una o più schede misure,
comprende anche il salvataggio automatico dell'elemento
nello spazio di archiviazione dedicato nel proprio Browser(salvataggio in locale).
Sfruttando questo automatismo sarà veramente semplice per l'utente lavorare rapidamente senza preoccuparsi d'altro.
Chiudere una o più scheda misure, cioè rimuoverle provvisoriamente dall'area di lavoro,
non corrisponde a eliminarle dal progetto corrente.
Menù modifiche.
-
 Spostare una o più schede misure
Spostare una o più schede misure
Per spostare una o più schede misure all'interno dell'area di lavoro in una posizione predefinita rispetto ad un altra,
effettua una seleziona delle schede tramite il check di selezione.
Apri il menù nella scheda di riferimento per individuare la posizione in cui spostare gli elementi selezionati e clicca sulla freccia.
La freccia sposta tutti gli elementi selezionati nella direzione in cui è orientata rispetto alla scheda di riferimento.
Se si usa quella rivolta verso l'alto le schede selezionate vengono spostate subito sopra all'elemento di riferimento,
altrimenti al di sotto.
L'uso della freccia applicato esclusivamente alla scheda di riferimento senza una precedente selezione, produrrà
lo spostamento di questa verso la direzione indicata dalla freccia e si posizionerà come primo o ultimo della lista.
Ricorda che gli elementi della selezione vengono spostati e quindi inseriti rispettando l'ordine con cui sono stati selezionati,
per cui sarà estremamente veloce e semplice riordinare le schede.
-
 Spostare di una posizione la scheda misure
Spostare di una posizione la scheda misure
Per spostare una scheda misure all'interno dell'area di lavoro di una posizione verso l'alto oppure verso il basso,
apri il menù della scheda da spostare e clicca l'icona freccia rivolta nella direzione richiesta.
La freccia sposta l'elemento di una posizione verso l'alto oppure verso il basso.
Lo spostamento di una posizione non funziona applicato ad una selezione di elementi, ma è relativo esclusivamente all'elemento di riferimento.
-
 Inserimento nuova scheda misure o duplicazione di una o più schede misure
Inserimento nuova scheda misure o duplicazione di una o più schede misure
Per inserire una nuova scheda misure all'interno dell'area di lavoro
in una posizione predefinita rispetto ad un altra, apri il menù modifiche e clicca su inserisci/incolla/duplica.
La nuova scheda misure viene così inserita nella posizione successiva rispetto a quella di riferimento,
che in questo caso è quella nel quale abbiamo aperto il menù.
Per duplicare una o più schede misure all'interno dell'area di lavoro
in una posizione predefinita rispetto ad un altra,
effettua una seleziona delle schede tramite il check di selezione.
Apri il menù nella scheda di riferimento per individuare la posizione dove duplicare gli elementi selezionati e
clicca su inserisci/duplica.
Le schede selezionate sarrano duplicate e inserite subito dopo la scheda di riferimento.
Se abbiamo la necessità di duplicare quest'ultima assieme a quelle selezionate clicca e tieni premuto per almeno un secondo,
in questo modo duplicheremo tutte le schede compresa quello di riferimento.
-
 Eliminazione di una o più schede misure
Eliminazione di una o più schede misure
Per eliminare una o più scheda misure da un progetto, apri il menù della scheda che vuoi eliminare
e clicca sull'icona cestino.
A questo punto conferma l'operazione e completa l'eliminazione.
Se vuoi cancellare più schede misure contemporaneamente, seleziona gli elementi interessati attraverso il check di selezione,
apri il menù e clicca sull'icona cestino.
L'eliminazione di una o più schede misure comporta anche la cancellazione di tutti i relativi componenti interni.
L'eliminazione di una o più schede misure comporta l'aggiornamento automatico delle liste a cui facevano riferimento.
-
 Generazione rapida documento
Generazione rapida documento
Per generare un documento da una lista di schede misure direttamente dall'area di lavoro (generazione rapida), apri il menù della scheda
per individuare quale vuoi selezionare e clicca sull'icona "crea lista al volo".
Una volta completata la generazione del documento, potrai salvarlo su file PDF o stamparlo.
Se selezioni più schede misure, verrà generato un documento lista contenente la relativa selezione.
Questa modalità viene definita: generazione rapida documento.
Per poter comprendere maggiormente l'utilizzo dell'elemento lista devi leggere la parte della guida dedicata.
Esaminiamo ora in ordine le funzionalità di modifica fornite a livello elemento sulla scheda misure
Per poter entrare nella modalità di modifica e manipolare i componenti della scheda misure clicca sull'icona
 "modifica scheda".
La scheda viene aperta e vedremo il suo contenuto.
"modifica scheda".
La scheda viene aperta e vedremo il suo contenuto.
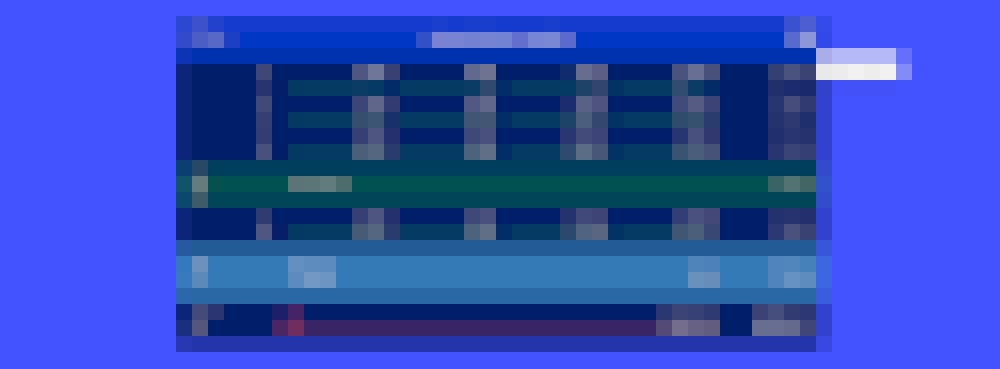
Per salvare le modifiche sarà necessario chiudere la modalità di modifica
cliccando sull'icona salva scheda.
salva scheda.
L'icona salva scheda è visibile solo all'interno della scheda misure in modalità di modifica.
Se si sono apportate modifiche sui componenti interni alla scheda, quest'ultima cambierà il suo colore da bianco a verde.
Questo indicherà che abbiamo apportato delle modifiche all'interno della scheda. Per salvarle basterà chidere la modalità modifica.
Se abbiamo una o più schede misure aperte in modalità modifica, non sarà possibile tornare indietro alla precedente pagina modifica progetto
finchè non avremo salvato il loro contenuto.
In ogni caso l'applicazione ci avviserà attraverso un messaggio di allerta.
I componenti principali che compongono le schede misure sono:
Quando crei una nuova scheda misure troverai al suo interno i componenti già visti in precedenza.
Esaminiamo ora in ordine le funzionalità di modifica offerte a livello componente sulla scheda misure:
Titolo
Il titolo è una breve descrizione assegnata alla scheda che identifica la tipologia di lavorazione o processo
ed è importante anche in fase di ricerca.
Il titolo di ogni scheda sarà visibile anche nel documento di computo metrico generato.

-
Modifica del titolo
Per modificare il titolo di una scheda misure aggiorna il campo di testo.
Per agevolare il lavoro e successivamente recuperare in modo rapido la scheda
è consigliabile utilizzare testi il più semantici possibili,
cioè che rappresentino la tipologia di lavorazione in modo preciso.
La scheda misure deve possedere obbligatoriamente un titolo.
Ricorda infine che per modificare il titolo devi essere nella modalità edit.
Rigo di misurazione
Il rigo di misurazione è il componente più utilizzato all'interno di una scheda misure, contiene i dati più importanti
e utilizzati per computare una tipologia di lavorazione o processo attraverso una quantità.

In ogni rigo è presente sulla sinistra un numero che indica la posizione,
a seguire troviamo quattro campi di tipo numerico e per ultimo
sulla destra è presente un valore che indica la quantità totale del rigo
ottenuta dal prodotto di tutti i valori inseriti nei suoi campi (Par.ug. x lung. x larg. x H/peso).
Per selezionare un rigo di misurazione è sufficiente cliccare sull'area dov'è contenuto il numero della posizione.

Trascinando il puntatore del mouse su più numeri è possibile effettuare la selezione di più elementi in modo rapido e semplice.
Un rigo di misurazione è dotato di un importante menù per le modifiche.
Per visualizzarlo clicca tenendo premuto per almeno un secondo un qualsiasi campo numerico del rispettivo rigo.
Per richiuderlo basterà semplicemente un click su un qualsiasi campo del rigo selezionato o continuare a lavorare.
All'interno del menù troveremo diverse icone che consentono di modificare il rigo a livello componente.
Ricorda che le seguenti operazioni deselezionano in modo automatico il rigo e sono:
- Il completamento di una operazione di modifica (inserimento, duplicazione, cancellazione...).
- La chiusura/apertura della modalità di modifica di una scheda.
- L'inserimento o la modifica di dati all'interno della scheda (cambiare un valore di un campo, inserire un nuovo rigo...).

Molte di queste icone forniscono le stesse funzionalità precedentemente viste per le schede misure a livello modifica elemento.
-
 Creazione nuovo rigo di misurazione
Creazione nuovo rigo di misurazione
Per creare un nuovo rigo di misurazione clicca sull'icona "crea nuovo" (+). Il nuovo rigo viene aggiunto e al suo interno troviamo i campi:
- Parti uguali (Par.ug.)
- Lunghezza (Lung.)
- Larghezza (Larg.)
- Altezza/Peso (H/Peso)
Ogni campo può contenere esclusivamente un valore numerico decimale, con la possibilità di inserire al massimo due cifre dopo la virgola (esempio: 25,50).
Se hai bisogno di maggiore precisione (Es: 0.567) scrivi attraverso la pagina dei contatti
Inserendo un valore numerico composto da sole unità intere verrà formattato in automatico con le unità decimali mancanti.
Inserendo un valore numerico contenete unità decimali che eccedono le tre cifre verrà arrotondato in automatico.
Es: 30 diventerà 30,00
Es: 25,559 diventerà 25,56
È possibile inserire un valore omettento le unità intere se l'unita è uguale a 0 (esempio: ,50 diventerà 0,50).
Ogni volta che creiamo, modifichiamo o spostiamo un componente all'interno di una scheda, tutti gli altri che ne derivano sono aggiornati automaticamente in tempo reale
Per esempio se modifichiamo il valore contenuto nel campo larghezza vengono aggiornati e ricalcolati in modo automatico
e instantaneo tutti gli altri componenti che dipendono dal suo valore come
quantità, parziale, totale ed importo.
Lo stato locale della scheda è sempre aggiornato in tempo reale a ogni possibile modifica.
Il colore del bordo inferiore di un campo numerico ha uno scopo preciso, rappresenta il suo contenuto e ci aiuta a capire in modo rapido se contiene
particolari informazioni.
I colori possibili sono:
- il verde indica che il rigo contiene solo campi con valori numerici positivi
- il rosso indica che il rigo contiene almeno un campo con valore numerico negativo
- l'azzurro indica che il rigo contiene al suo interno informazioni di testo aggiuntive
È possibile muoversi nel campo successivo semplicemente premendo il tasto TAB/ENTER.
Se ci si trova sull'ultimo, cioè in Altezza/Peso, e ci si sposta premendo i tasti sopra indicati
verrà creato e aggiunto in automatico un nuovo rigo.
Questa modalità operativa rende il sistema inserimento dati semplice, veloce e funzionale.
-
 Spostamento di una o più righe di misurazione
Spostamento di una o più righe di misurazione
Per spostare una o più righe di misurazione in una posizione predefinita,
seleziona le righe poi apri il menù del componente di riferimento per individuare la posizione in cui spostare i componenti e clicca sulla freccia.
La freccia sposta tutti i componenti selezionati nella posizione in cui è orientata rispetto all'elemento di riferimento.
Se si usa quella rivolta verso l'alto allora i componenti della selezione vengono posizionati sopra all'elemento di riferimento,
altrimenti al di sotto.
L'uso delle freccia applicato esclusivamente all'elemento di riferimento (senza averne selezionati altri), produrrà
uno spostamento verso la direzione indicata dalla freccia e l'elemento si posizionerà come primo o ultimo della lista.
Ricorda che i componenti della selezione vengono spostati e quindi inseriti rispettando l'ordine con cui sono stati selezionati.
-
 Spostamento rigo di misurazione di una posizione
Spostamento rigo di misurazione di una posizione
Per spostare un rigo di una posizione verso l'alto oppure verso il basso,
apri il menù del rigo di riferimento per individuare quello da spostare e clicca sull'icona della freccia alto/basso.
Lo spostamento di una posizione non funziona applicato ad una selezione di elementi,
ma è relativo esclusivamente all'elemento di riferimento.
-
 Inserimento di un rigo di misurazione o duplicazione di una o più righe di misurazione
Inserimento di un rigo di misurazione o duplicazione di una o più righe di misurazione
Per inserire un nuovo rigo di misurazione in una posizione predefinita rispetto a un altro
riferimento già presente, apri il menù e clicca sull'icona inserisci/incolla/duplica.
Il nuovo rigo di misurazione viene così inserito nella posizione successiva rispetto al componente di riferimento.
Per duplicare una o più righe di misurazione in una posizione predefinita,
seleziona le righe che vuoi duplicare attraverso il numero indicatore di posizione.
Apri il menù del componente di riferimento per la posizione e clicca inserisci/incolla/duplica.
I componenti selezionati, cioè le righe di misurazione, sarrano duplicati e inseriti subito dopo il componente riferimento.
Se desideri duplicare anche il componente riferimento, clicca e tieni premuto il bottone inserisci/incolla/duplica per almeno un secondo.
In questo modo duplicheremo e inseriremo tutti i componenti selezionati compreso quello di riferimento.
È importante ricordare che è possibile duplicare e inserire righe di misurazione anche in schede differenti.
L'unica accortezza sarà quella di attivare preventivamente la loro modalità di edit.
-
 Inserimento parziale
Inserimento parziale
Per inserire un parziale in una posizione predefinita
apri il menù del componente di riferimento per individuare la posizione dove vuoi inserire il parziale e clicca sull'icona della puntina.
Per inserire un parziale, durante la procedura di inserimento dei righi di misurazione,
clicca la puntina visibile direttamente nella barra del totale.
-
 Inserimento informazioni in un rigo di misurazione
Inserimento informazioni in un rigo di misurazione
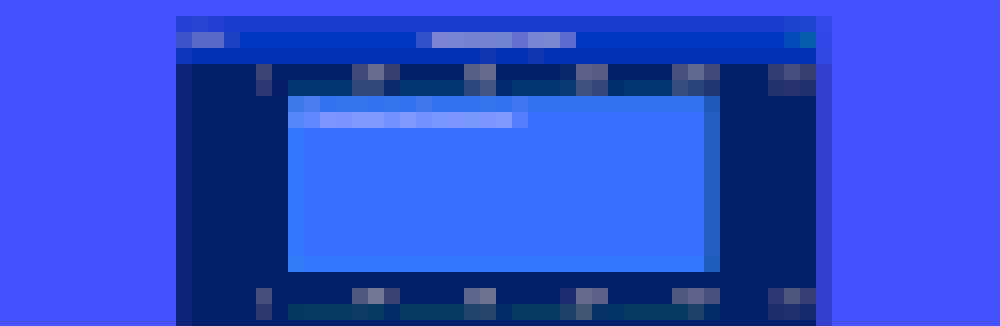
Per inserire in un rigo di misurazione una descrizione testuale
apri il menù del rigo di riferimento per selezionarlo e clicca sull'icona allegato.
Il testo inserito sarà visibile successivamente nel documento di computo metrico creato nel rispettivo rigo.
-
 Cancellazione di una o più righe di misurazione
Cancellazione di una o più righe di misurazione
Per rimuovere una o più righe di misurazione, clicca sull'icona "cestino" contenuta nel menù.
Cancelleremo tutte le righe di misurazione presenti nella selezione oppure solo il componente di riferimento cioè
quello con il menù aperto.
ATTENZIONE se tenuto premuto permette di cancellare tutte le righe di misurazione in una sola azione!
Parziale/Totale

Il parziale/totale è il componente che visualizza
il valore dato dalla somma di tutte le quantità
relative ai righi di misurazione, posizionati al di sopra e dopo un precedente parziale se presente.
Anche questo componente sarà poi visibile nel documento di computo metrico generato dal servizio.
Se non abbiamo inserito nessun parziale, il valore visualizzato nella barra sarà dato dalla somma totale di tutti i righi presenti.
-
Inserimento parziale tramite la puntina direttamente dalla barra
Per inserire un parziale, durante la procedura di inserimento dei righi di misurazione,
clicca sulla icona "puntina" visibile direttamente nella barra del totale.
-
UM Impostare una unità di misura
La barra Parziale/Totale permette di definire
l'unità di misura attraverso l'icona "UM", riferita alle quantità inserite nei campi del rigo
di misurazione.
-
 Cancellazione parziale
Cancellazione parziale
Per rimuovere un parziale/totale utilizza l'icona "cestino".
Prezzo relativo

Il prezzo relativo è il componente che contiene le informazionni relative al costo di una tipologia di lavorazione.
È possibile inserirlo direttamente nella scheda misure o selezionarlo tramite le opzioni del campo di selezione presenti al suo interno.
Nota importante:
Se all'interno dell'area di lavoro nell'ambiente dedicato sono presenti delle schede prezzo, queste saranno visibili come opzioni all'interno del campo di selezione.
Il prezzo relativo è direttamente collegato alla scheda misure che lo contiene, quindi modificare il suo valore direttamente all'interno della
scheda misure non comporterà cambiamenti in tutte gli altri elementi.
Un prezzo relativo creato all'interno è collegato esclusivamente alla sua scheda misure. Non sarà disponibile per tutti i progetti.
-
 Inserimento o modifica prezzo relativo
Inserimento o modifica prezzo relativo
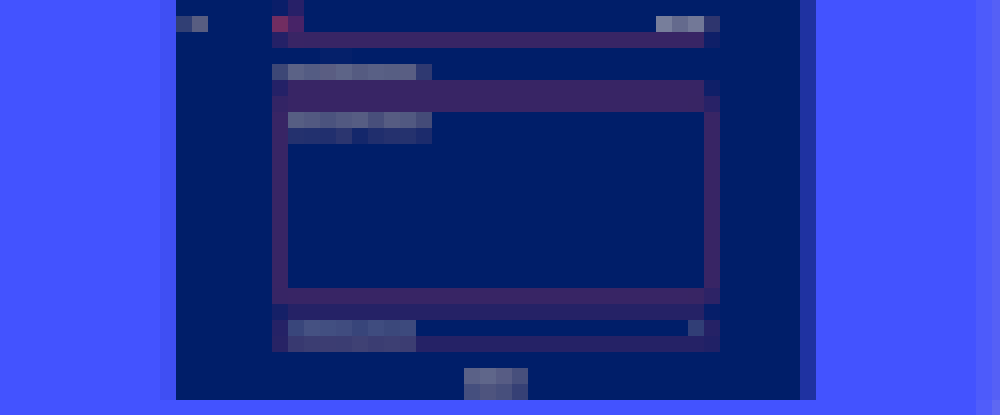
Creazione e inserimento di un prezzo relativo direttamente nella scheda misure
Per creare e agganciare un prezzo direttamente a una scheda misure, in modo semplice e veloce,
clicca sull'icona di modifica del prezzo relativo e compila i campi di testo, presenti nella finestra.
I campi sono tutti di testo ad eccezione del valore di costo che è di tipo numerico.
Inserimento di un prezzo globale esistente
Per inserire e agganciare un prezzo esistente, per prima cosa aprilo nell'area dedicata ai prezzi (singolo o lista).
Solo così sarà presente nelle opzioni del campo seleziona prezzo.
Apri la selezione e scegli il prezzo desiderato.
I campi del prezzo relativo saranno aggiornati con i valori contenuti nel prezzo.
In entrambe le modalità di inserimento il prezzo inserito sarà quindi direttamente collegato alla sua scheda, pertanto se
cambiamo il valore del prezzo direttamente all'interno della scheda, le modifiche non si propagheranno anche al prezzo originale.
Importo totale

L'importo totale è l'ultimo componente visibile all'interno di una scheda misure.
È visibile solo se un prezzo relativo è stato inserito.
 Progetto
Progetto